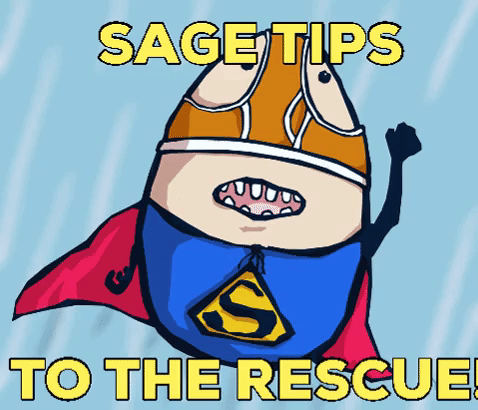
Microsoft had some buggy Windows updates recently(10 July) that prompted them to quickly release fixes for Windows (server and workstation) this past Monday (16 July).
These fixes are KB4345424 (for Windows 8.1 and Server 2012 R2), KB4345420 (for Windows 10 Version 1709 and Server 1709), and KB4345421 (for Windows 10 Version 1803 and Server 1803).
Tips to prevent chaos!
Depending on the size and systems used by your business, moving to a new operating system like Windows 10 can take several years to plan. Without planning, significant disruption to business operations can occur. Apps need to be accessed, upgraded, tested, and then rolled out.
To help older applications work on newer versions of Windows you can try using the application compatibility tool in the Windows Assessment and Deployment Kit, or Windows ADK for Windows 10. This tool allows you to see how the app is interacting with Windows 10. A lot of the functionality that was offered by the Application Compatibility Toolkit is now included in Microsoft Analytics. This is the data collector tool used by programs such as the Upgrade Readiness tool.
Things to know about Windows 10
- A Windows 10 Enterprise user can only defer quality updates for 35 days before they become mandatory.
- You can no longer opt out of Windows security and stability updates.
- Following an upgrade to Windows 10, a user can roll back the operating system within 10 days.
Essential Windows 10 Troubleshooting Tips
Here are the essentials of how to troubleshoot Windows 10 when things go wrong.
If you are a user with technical knowledge with a strong ability to narrow down and explain the cause, and follow instructions then read on for some handy tips!
Top 7 troubleshooting tools for Windows
- Need a key logger, screen capture, and annotation tool? Use the Steps Recorder tool in Windows 10, Windows 8 or Windows 7 to help document an issue with your computer so someone else can help you troubleshoot and find out what's wrong.

The file output can be loaded in the IE browser and shows the step by step details along with screenshots.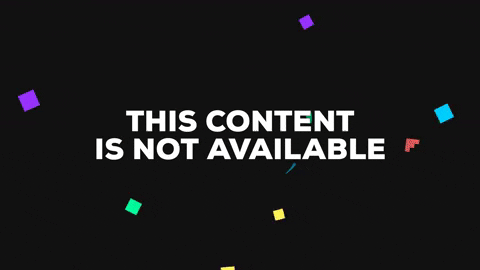
- When apps fail use the Reliability Monitor to troubleshoot the cause. This is a relatively new tool that tracks your Windows 10 PC and measures system history and stability. Use it to capture information related to app and device driver failures and errors.
- To use the Reliability Monitor, click Start and then type "reliability," and then click View Reliability History
- .For program compatibility issues, try using the Windows 10 Compatibility Troubleshooter to help run apps that won't open after either upgrades or updates.
- You can also manually configure the compatibility mode for the app. You will need to know where the app executable is stored, since the troubleshooter will need this to perform the fixes.
- The Program Compatibility Troubleshooter can be found in the Settings app, under Update and Security, or within the Control Panel.
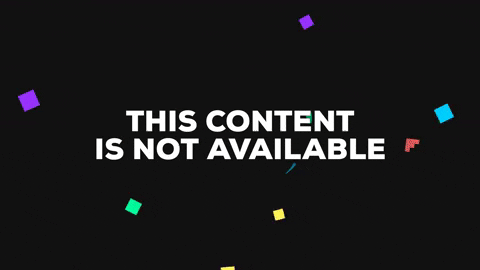
- When a service stops you can investigate and manually restart it. On a Windows system, several services are often interconnected. In this case, if you restart one who might miss restarting the other ones. Find a convenient time to reboot all machines if possible.
- Use the Services Management console for a list of all services running or stopped by clicking on Start and typing in services.
- Use the Start Repair tool to run a diagnostic scan to check for boot issues. Then:
- To resolve boot issues that have been caused by updates, you can use the System Restore Advanced Start-up option.
- The Fresh Start tool within the Windows Defender Security Center allows you to install a clean version of Windows 10 that is up to date.
- You can use the Settings App in Windows 10 to access the Reset this PC tool.
When all the above tools fail, consider that:
Hardware Issues
Common hardware problems are caused by:
- Not having enough RAM or CPU processing power
- Results in a slow machine
- Hard disk failure
- Results in the machine crashing and or showing the blue screen of death. When a hard drive is starting to fail, it no longer saves or it causes the disk to make lots of noises.
- Network card issues
- Results in being unable to connect to any network.
- Graphics card failure or motherboard issue
- Results in a device that keeps restarting because of a graphics card failure or because of overheating.
Device Driver Issues
Device drivers are used to communicate between hardware components, if a driver is out of date, becomes corrupted, or even the wrong driver is used for the system, these issues can occur:
- Peripherals not recognized or do not work as expected
- Full features / functionality are not available
- Slow / Reduced performance or blue-screen stop errors
- Computer keeps restarting due to graphics card, motherboard, or network driver issues
You can use the Device Manager tool via the Control Panel to see and manage the hardware that is connected to your computer. In the list, check for exclamation marks, question marks, and red crosses for clues to what's wrong.
Still stuck and need help?
Have you done all of your Windows updates? If it's Windows 10, then check the blog below with more details about firewalls, etc. Should the issue persist, check the Knowledgebase for articles or check and or post your question on Sage City's Forums, you can also contact our Sage 50 CA Technical Support Team at 1-888-522-2722 (an active support plan is required for remote assistance).
Other Resources:
- Regarding firewalls and program blocks, please see Steps 1 to 4 about: How to get Windows to trust Sage 50 and other programs?
|
North America Products |
Community |
Knowledgebase |
Training |
Live Chat |
Online case |
Year-end |
|
Sage 50 Accounting—Canadian Edition |
Sage 50CA:
Sales: 888-261-9610
Service: 888-222-8985
Support:888-522-2722
Was this blog useful? Kindly leave us a like and rating on the right-hand side of this page.








 Demander
Demander Solve
Solve


 Connect
Connect


