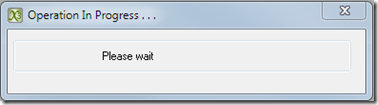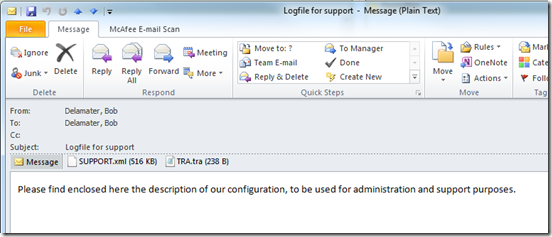There are, literally a plethora of diagnostic tools inside of Sage ERP X3, it’s amazing, and one of the reasons I prefer this ERP solution over others. And in fact, one of our partners reminded me about a log that I completely forgot about that helped him solve an issue he was facing, so that prompted what I hope to become part of a blog series in the near future. Just to give some shape to the kinds of tools I’ll be showing in the future, down below is a very high level overview of all the different kinds of logging that Sage ERP X3 employs. If anyone has any specific desire to learn about a specific kind of logging leave me a comment on this post and I’ll try build a blog post about it in the future. Having said that, today is about the ALOGSUP tool, one you probably never even heard about.
ALOGSUP: A Tool For Customer Support
ALOGSUP is a tool that Customer Support will use on occasion to get information about your Sage ERP X3 implementation. I’ll describe the requirements to run the tool, how to run it and what information it gives Customer Support below. It’s actually quite useful for customers and partners to send us the output of this tool for most cases that are created.
Requirements
To run ALOGSUP you must be on version 6 and at least patch 21. The tool was released on patch 19, but an important fix was released on 21. Another fix was implemented on patch 23 that solved a problem with emailing, which is less critical as you could always just grab the xml file output yourself and email it to Support anyways.
How to Run ALOGSUP
To run ALOGSUP perform the following steps:
- Make a direct call to the ALOGUP program
- Press F7 on your keyboard
- Find the direct call input box
- Type out ALOGSUP
- Press the go arrow
- You are now presented with this screen
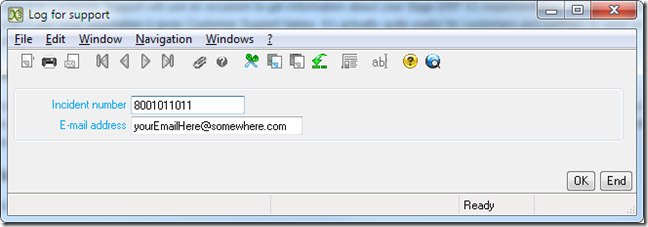
- Input a Support case number. If you have a maintenance agreement with Sage you can create your cases with Support online, retrieve a case number and then enter that in the incident number here.
- Note: This tool does not create an online case for you, sorry folks
- Place your email address in the box. I am recommending you email the file to yourself and manually upload that file to the case you previously created in the customer or partner portal. This way you can ensure you have a copy, just in case Support needs to ask you again.
- Press the OK button and let ALOGSUP do its thing
- Eventually, after all the work is done, you’ll receive an email with two attachments
The SUPPORT.XML file is the one you want to send to Sage Customer Support. The TRA.tra file doesn’t contain much at all and can be ignored. Now, let’s say you had a problem with email for whatever reason and did not receive a copy of the SUPPORT.XML file you can locate that file at this location:
- <X3 App Server Drive Letter >:\Sage\SageX3V6\X3V6PRM\Folders\X3
- Example: E:\Sage\SageX3V6\X3V6PRM\Folders\X3\Support.xml
Information This Tool Provides Support
The SUPPORT.xml file does not provide client data to the support department, that is for certain, so no need to worry about that. However, it does provide diagnostic data in the form of the following:
- The client version you used to generate the xml file, such as Cli 111
- License information
- Fixed assets
- Configurator
- Scheduling licenses
- Optimization
- Weighing
- Console details
- Application server settings
- Runtime settings
- Doc server settings
- Database server settings
- Report server settings
- Web server settings
- Java server settings
- Folder details
- Number of folders on the system and each folder name
- Each folder's patch level, release number, language settings and last update date
- Patch list history
- Non-core delivered code
- Meaning any addons that you may have installed
- Activity code settings
- Functional settings
- Dimension size settings
- Folder settings (APL.ini file)
Note: Because this tool contains licensing information, do not post this file on a forum anywhere on the internet, or send it to anyone else other than Customer Support, or your Sage ERP X3 business partner (if you are a customer).
Conclusion
Quite a bit of information is communicated in one shot to Customer Support, but this shouldn’t be thought of as a magic bullet. Like most all diagnostic tools, it augments the transfer of information and should cut down on follow up requests to obtain necessary information. We like saving customers and partners from round trip information gathering exercises, so if you like, feel free to send this file in when you create your support case. It would be a great benefit for all involved.
Stay tuned for more blogs regarding diagnostic tools inside Sage ERP X3 and even those outside, such as SQL Server and Windows.